This page is incomplete! You can contribute information using GitHub issues or pull requests.
This is an article about the H2 Guerilla for use with MCC. For the legacy H2V Guerilla for Halo 2 Vista see H2V Guerilla.
H2 Guerilla (guerilla.exe) part of the Halo 2 Anniversary Editing Kit, is a visual tag editor. Although it can visualize bitmaps and play sounds, it is primarily focused on editing and viewing the structured fields which comprise tags. It does not offer ingame previews or interactive placement of objects, which is Sapien's role.
Changelog
Listing all the changes from H2V is an endless task but this section will attempt to list all major ones.
- Features for refactoring tag paths (find referring tags, move tag, copy tag, etc).
- The original bungie-era about dialog is used.
- Some erratum in tag definitions was fixed or marked comment.
- Preferences are now saved to the
prefsdirectory instead of registry. - Names were added for some tag blocks.
- Any string width confusion errors that H2Codez fixed should not be an issue as H2 Guerilla is based off a branch that was never internationalized.
Do not usefields were hidden from view as they should not be used.- File selection dialogues were upgraded to use Vista+ dialogues (Like H1A Guerilla and H2Codez enhanced H2V Guerilla)
Explorer bar
A new feature in Halo 2 is to show a file hierarchy of your tag directory. It does not update in real time so refresh it with F5 if you need to.
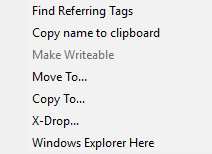
Pictured: The tag context menu
Right clicking a tag will bring up a menu that lets move or copy the tag to a different path. Moving a tag will automatically fix references to the tag. You can also copy the tag name to clipboard or open the path in File Explorer. The X-drop menu item does nothing.
Currently the tag moving functionality is somewhat broken, references will be automatically updated as expected but you need to manually move the tag.
Main window
Basic tag management
- File > New - Opens a dialog for creating a new empty tag, keep in mind that many tags are not meant to be created like this but are instead meant to be created using Tool.
- File > Open - Lets you select an existing tag using the windows file selection UI, useful if you know the partial tag name since you can use windows search.
- File > Close - Self explanatory, closes the currently active tag (one who's window is in the foreground).
- File > Save - Save the currently active tag.
- File > Save as - Save the active tag under a new name, references to the old name will not be updated, effectively creates a copy of the tag with the current changes applied.
Tag refactoring
- File > Fix Tag Dependencies - Builds a database of all tags (this takes a while) and then uses it to help you fix any issues with missing/renamed dependencies.
- File > Find referent tags - Find tags that refer to the current tag.
Tag plaintext format
- File > Import/Export - Import or export the current tag to a plaintext format. Not very useful as it will break any tag that uses a
datafield and XML is a nicer format for inspecting tag content. In short if trying to import results in a broken that is by design.
Run tool from Guerilla
Guerilla can run Tool commands using the File > Run tool menu item, the UI makes it easy to select the command you wish to run and arguments.
Saved workspaces
Using File > Save/Load Workspace, you can save and reload a file which contains the current state of open tags and their window positions.
Tag editing
The File > Undo menu item can undo the most recent change but can't go further back than that. In case the menu is disabled you can try undoing/redoing with Control + z. If you need more than just the most recent change you can use File > Hold and File > Fetch. Hold will save the current state of the tag and fetch will restore that saved state. If you need to use certain advanced features you can enable File > Expert Mode, this will let you edit certain fields and blocks. Don't enable this unless you know what you are doing or need it for something specific as it makes it easier to accidentally corrupt your data.
Misc
- File > Show block sizes - shows how much data each tag block uses, not very useful for non-developers - there isn't much you can do to optimise this usage other than deleting things.
- Window - Lets you automatically arrange tag windows
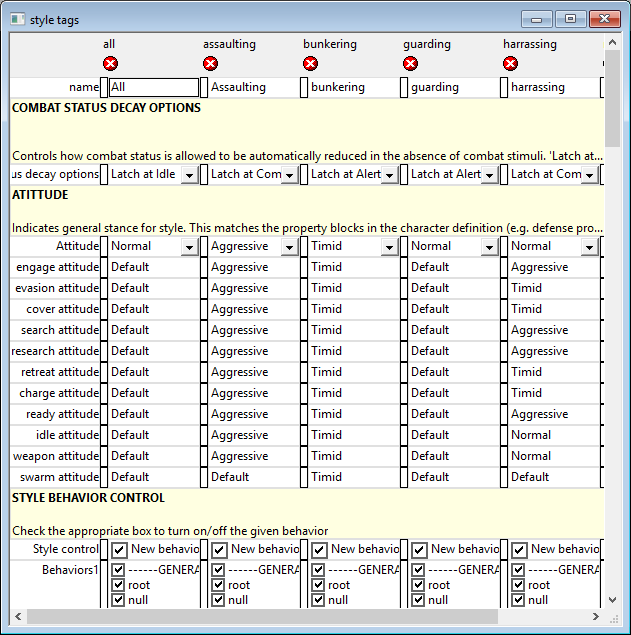
Pictured: An example of the grid/multi tag view.
- Holding Alt while opening a tag will open the tag as a column in a "grid view"/"multi-tag view". This makes comparing values across tags easier.
Non-functional/Unknown
- File > Remote console - doesn't do anything
- Edit > Remote command view - doesn't do anything
- Edit > Drop object - doesn't do anything
- File > Mixing board - not sure what this does
- File > Print - The print menu items don't do anything.